옵시디언(Obsidian): 마크다운 기반의 제텔카스텐 도구
이전 포스팅에서는 제텔카스텐에 필요한 두 가지 도구 중 레퍼런스 도구에 대해 간단한 소개를 했다 (제텔카스텐을 위한 레퍼런스 관리 도구). 본 포스팅에서는 내가 사용하고 있는 제텔카스텐 도구인 옵시디언(Obsidian) 을 소개한다.
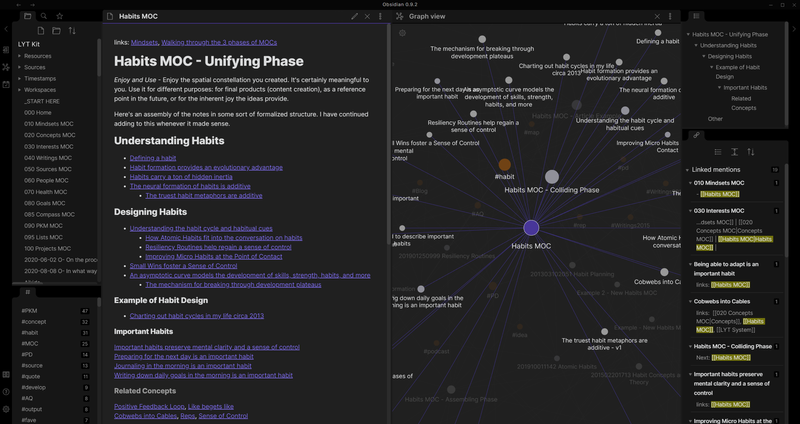
제텔카스텐을 구축할 때 도구가 필수적으로 갖추어야 할 기능은 링크 및 백링크 이다. 제텔카스텐은 노트 간의 연결을 중요시하기 때문이다. 링크는 내가 문서를 작성하면서 다른 문서와 연결하는 기능으로, 웹에서 볼 수 있는 하이퍼링크와 동일하다. 반면 백링크는 나를 링크하고 있는 문서를 나열해 주는 기능인데, 새로운 연결을 찾아내는 것이 제텔카스텐의 목적인 만큼 매우 유용한 기능이다.
Obsidian 은 제텔카스텐을 구축하는 데에 사용하기 좋은 에디터로, 마크다운 (Markdown) 형식을 사용한다. 마크다운은 일반적인 텍스트 (.txt) 형식에 몇 가지 문법들로 포맷팅을 할 수 있도록 만든 형식인데 (예를 들어 bold 로 강조하고 싶다면 **강조** 와 같이 적는다), 온라인에 좋은 소개 글들이 많아 자세한 설명은 생략한다. 개발자들 사이에서는 거의 표준이라고 볼 수 있을만큼 범용적으로 사용되는 형식이다.
Obsidian 의 장점
Obsidian 은 내가 최근에 발견한 앱 중 가장 감탄한 앱으로, 기술적인 면이나 글쓰기 경험 측면 모두 모자람이 없는 도구라고 생각한다. 몇 가지 장점을 나열해 보면 아래와 같다.
- 훌륭한 디자인과 성능: 앱이 시각적으로 보기 좋고, 다양한 커뮤니티 테마가 있다 (custom CSS snippet 을 지원하여 원하면 직접 커스터마이징하는 것도 간단하다). 뿐만 아니라 실행 시 오래 걸리지 않고 반응속도가 빠르다.
- Fully local: 각 노트가 하나의 텍스트 파일로 구성되어 있고 내 컴퓨터에 저장된다. 인터넷이 연결되지 않아도 사용할 수 있을 뿐 아니라, 서비스가 종료되거나 다른 서비스로 옮기고 싶을 때에도 온라인에만 내 데이터가 저장되는 서비스들보다 훨씬 좋다 (참고: 디지털 도구를 고르는 기준). 물론 클라우드를 통해 여러 기기 간 동기화하는 기능도 제공한다.
- 마크다운 기반: 마크다운은 글을 작성할 때 서식 (크기, 폰트, 들여쓰기 등) 을 고민할 필요가 없어서, 붙여넣기를 할 때마다 서식이 깨지는 문서 형식 (
.docx,.hwp등) 에 비해 글의 내용에만 집중할 수 있다는 큰 장점이 있다. 현재 마크다운의 사용률을 보면 근시일 내에 인기가 없어질 가능성도 없어 보인다. - 플러그인, 활발한 커뮤니티: 사용자들이 매우 적극적이다. 공식 플러그인 외에도 수많은 플러그인들이 있으며, 포럼에 가면 지식 관리에 대한 유용한 글들이 많다.
- 아이패드 앱: PC 버전과 거의 동일한 아이패드 앱이 있으며, 플러그인들도 대부분 사용할 수 있다1.
조금 더 구체적인 내용은 디지털 도구를 고를 때 살펴보면 좋은 요소들을 적어놓은 디지털 도구를 고르는 기준 글을 참고하길 바란다.
사용법
노트를 어떤 방식으로 작성해야 효율적인지는 제텔카스텐: 어떻게 지식을 기록해야 하는가에서 다루었다. 본 글에서는 이런 운영 방법 외에 Obsidian 소프트웨어를 사용하는 방법에 대해 간단하게 적어 본다.
Vault 만들기
Vault 는 금고라는 의미로, 노트들을 담을 폴더를 만든다고 생각하면 된다. .obsidian 이라는 숨김 디렉토리가 생성된다는 점을 제외하면 일반적인 운영체제의 폴더와 동일하다 (.obsidian 폴더 안에 사용자의 설정 등을 저장한다). 일반 폴더와 동일하여 vault 의 위치나 구조를 변경하는 것은 어렵지 않으므로 원하는 위치에 vault 를 생성하여 사용하면 되지만, 아래와 같은 점을 고려하면 좋다.
- 저장 위치: 여러 기기로 Obsidian 을 사용하려면 vault 를 기기 간에 동기화해야 한다. 아래와 같은 옵션을 생각해 볼 수 있다 (참고: Sync your notes across Devices).
- 클라우드 스토리지 서비스 (Dropbox 등): 컴퓨터에서만 Obsidian 을 사용한다면 동기화 방법은 매우 다양하다. 가장 쉬운 방법은 클라우드 스토리지에 vault 를 만들어 변경 사항이 자동으로 동기화 되도록 하는 것이다. 안드로이드 기기를 사용할 경우에도 Dropsync 등의 앱을 사용하여 동기화를 하는 것이 가장 간단해 보인다 (참고: Sync notes on Android).
- Obsidian Sync: Obsidian 에서 제공하는 클라우드 서비스로, 유료지만 (현재 연간 $96) 가장 설정이 간단하다. 윈도우, 맥, 안드로이드, 아이패드 등을 다 같이 사용할 때에는 선택지가 될 수 있다.
- iCloud Drive: 맥과 아이패드/iOS 만을 사용한다면 가장 좋은 선택이다. iOS 앱에서 vault 를 만들 때 “Store in iCloud” 를 선택하면 된다. 윈도우에서도 iCloud Drive 클라이언트를 설치하면 사용이 가능한 것으로 보인다.
- git: git 과 같은 버전 관리 프로그램을 사용하는 사람들도 꽤 있는 것 같다 (엄밀히 말하면 git 은 버전 관리 소프트웨어이고 원격 저장소로 개인 서버나 github 등을 사용할 수 있다). 모바일에서도 working copy 와 같은 git 클라이언트를 사용할 수 있다.
- Vault 의 구성: 모든 노트를 하나의 vault 에 저장할 것인지, 몇 가지 큰 주제로 vault 를 나누어 관리할 것인지를 결정해야 한다. 나는 두 방법을 시험해 본 후 모든 노트를 하나의 vault 에 저장하는 것으로 결정했으나 (서로 다른 분야의 노트들을 연결할 수 있는 가능성을 열어둘 수 있으며, 아이패드 앱에서 여러 vault 를 동시에 열어둘 수 없는 점이 불편했다), 취향에 따라 결정하면 된다. 일단 결정한 후 나중에 구조를 변경하는 것도 어렵지 않다.
메뉴와 설정
- Command palette 사용하기: Obsidian 에서는 메뉴 표시줄에서 어떤 기능을 찾아서 수행하는 것이 아니라, 원하는 명령을 command palette 에 입력하여 수행한다.
cmd+p를 눌러 command palette 를 열면 사용 가능한 모든 명령을 볼 수 있으며, 원하는 명령을 검색할 수 있다. 처음에는 조금 낯선 방식일 수 있는데, 일단 익숙해지면 키보드로 모든 명령을 수행할 수 있어서 편리하다. - 설정: 왼쪽 맨 아래의 settings 버튼을 누르거나,
cmd+,를 입력하면 설정을 변경할 수 있다. Editor 탭에서는 Default editing mode 를 설정할 수 있는데, 마크다운 파일을 수정할 때 소스 코드를 볼 것인지, 서식을 반영하는 live preview 로 볼 것인지를 결정할 수 있다. 나는 마크다운의 큰 장점 중 하나가 내용을 작성할 때 서식이 방해하지 않는다는 점이라고 생각하기 때문에 (참고: 내용과 형식을 분리할 수 있는 도구 사용하기) source mode 로 설정하여 사용하고 있다. Appearance 탭에서는 폰트 크기 등을 설정할 수 있으며, Themes 로 가면 사용자들이 공유한 여러 테마를 볼 수 있다. Core plugins 탭에서는 Obsidian 에서 공식적으로 제공하는 플러그인의 목록을 볼 수 있으며, Community plugins 탭에서는 사용자들이 만들어 공유한 플러그인들을 볼 수 있다.
노트 작성하기
설정을 완료했다면 이제 노트를 작성하면 된다. 노트는 마크다운 문법을 사용하여 작성하며, 아래는 노트 작성 시 몇 가지 고려할 만한 사항들이다 (참고: 마크다운(Markdown) 사용법). 기타 모든 Obsidian 의 기능은 공식 help 페이지의 “How to” 를 참조하면 좋다 (참고: Obsidian Help)
- 폴더 구조 결정하기: 폴더 구조는 제텔카스텐의 노트 종류를 고려하되 자유롭게 구성한 후 추후에 자신의 사용 방식에 따라 변경하면 된다. 나는 크게 네 가지 종류의 폴더를 사용하고 있다: Inbox (떠오른 아이디어를 일단 저장하는 용도로, 임시 노트와 유사하다), 작성 중 노트, 문헌 노트, 영구 노트.
- 링크 만들기: 문서를 작성하다가 다른 노트로 링크를 만들 때에는
[[를 입력하면 된다. 그러면 검색을 통해 현재 존재하는 문서로 연결되는 링크를 만들 수 있으며, 존재하지 않는 문서에 대한 링크도 미리 만들어 둘 수 있다. 존재하지 않는 문서에 대한 링크는 흐리게 표시되며, 링크를 클릭하면 해당 이름으로 새로운 문서가 만들어진다. 노트를 작성하다가 특정 내용을 새로운 노트로 만들어야겠다는 생각이 들면 이를 활용하여 주의력을 분산시키지 않고 우선 빈 문서를 만들어 둘 수 있다 (참고: 자이가르닉 효과: 생각도 오프로딩이 필요하다). - 주요 단축키
cmd+n: 새 노트를 만든다. 설정의 Files & Links 에서 새 노트를 만들 때 어느 위치로 저장될지를 설정할 수 있다.cmd+e: 파일의 편집 (Edit) 과 보기 (Preview) 모드를 전환한다.- 단축키 설정하기: 설정의 Hotkeys 탭에 들어가면 모든 명령에 대해 단축키를 설정할 수 있다.
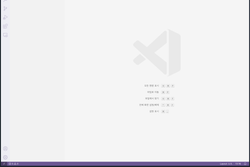
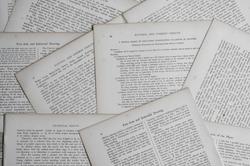
![thumbnail image for [제텔카스텐 팁] 적극적으로 링크를 활용하라](/assets/images/generated/connection_image-250-3026a898e.jpg)
